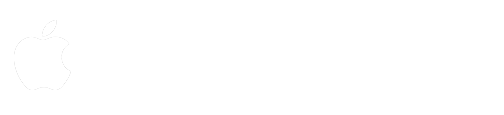¿Estás buscando la mejor forma de realizar capturas de pantalla y grabaciones en tu Mac de forma rápida y sencilla? Existen muchas formas diferentes de realizar esta función en nuestros ordenadores de la manzana, sin embargo, hoy os vamos a presentar una de las opciones más a tener en cuenta a la hora de realizar una grabación de la pantalla del Mac, capturar la pantalla del mismo, compartir tu escritorio con otros usuarios y mucho más.
Así pues, en esta ocasión, vamos a utilizar la popular herramienta Movavi Screen Capture Studio para Mac, el programa de referencia para hacer capturas de pantalla en Mac. Con este software nos será muy fácil grabar y capturar cualquier cosa que nos aparezca en la pantalla de nuestro ordenador Mac para, posteriormente, editarlo y crear un fabuloso vídeo el cuál podrás compartir con cualquier persona, subirlo a Youtube o cualquier plataforma de vídeos online.
Si eres un youtuber y estás buscando una buena forma de realizar manuales y tutoriales desde la pantalla de tu Mac, Movavi Screen Capture Studio es el programa que estabas buscando. Y es que las posibilidades que el programa nos ofrece son muchas y con una calidad excelente. De hecho, usar el programa es tan sencillo que tan sólo necesitaremos realizar unos simples clicks para configurarlo. Además, podremos guardar la captura de pantalla en prácticamente todos los formatos de vídeo conocidos como pueden ser AVI, MKV, WMV… e imágenes con formato JPG, PNG, entre otros. Así pues, ahora que conocemos un poco más esta fabulosa herramienta, veamos como hacer capturas y grabar la pantalla del Mac fácilmente.
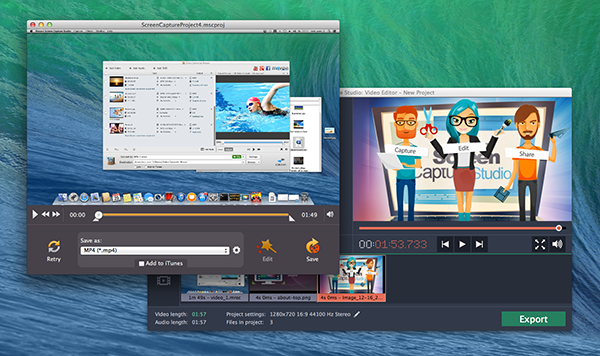
Grabar la pantalla de tu Mac nunca había sido tan fácil
Lo primero que vamos a hacer antes de empezar a capturar la pantalla de nuestro Mac será descargar e instalar Movavi Screen Capture Studio para Mac. Podéis hacerlo desde el enlace que os hemos dejado en las líneas de arriba o bien googleando un poco. Como sabrás, la instalación de cualquier programa o app en Mac es muy sencilla, simplemente tendremos que arrastrar el icono de la aplicación en cuestión a la carpeta de aplicaciones de nuestro Mac y listo. Una vez lo tenemos instalado, seguiremos estos sencillos pasos:
- Abrimos Movavi Screen Capture Studio en nuestro Mac.
- Configura los parámetros de la captura de pantalla: nos aparecerá una pantalla de bienvenida en la que deberemos establecer los valores predeterminados de la grabación de pantalla que vayamos a realizar. Podremos elegir la velocidad de vídeo en hasta 60 fps (fotogramas por segundo), ajustar el área de grabación (muy útil si lo que queremos es grabar sólo una zona específica de la pantalla) y muchas otras opciones que nos aparecerán en pantalla.
- Silencio, se graba: una vez lo tengamos todo configurado a nuestro gusto, pasaremos a la acción. Con un simple click, la pantalla de nuestro Mac empezará a grabarse de forma automática en calidad HD y podremos parar la grabación en cuanto queramos.
- Edítalo a tu gusto: muy bien, ya tenemos la grabación completa, ¿y ahora? Pues bien, ahora podremos editarla al completo para convertir la grabación en un super vídeo. Podremos añadir música, audio externo, cortar y dividir el vídeo en secuencias, eliminar las tomas falsas, aumentar la calidad de imagen y mucho más.
- Guarda el vídeo: ahora sí, cuando ya lo tenemos todo preparado viene la mejor parte. Con Movavi Screen Capture Studio para Mac podremos guardar nuestra grabación de pantalla en cualquier formato de vídeo que queramos. Ésta es sin duda alguna una de las mejores opciones que nos ofrece el programa, pues no estaremos limitados a un sólo formato. Haz clic en guardar y espera a que termine el proceso de renderización.
Así pues, con estos sencillos pasos habremos conseguido capturar la pantalla de nuestro Mac de forma fácil y mucho más que eso, lo habremos grabado a una calidad excelente, editado a nuestro gusto para poder compartirlo directamente, bien sea en Youtube, Facebook o cualquier otra red social que os guste o bien a cualquier amigo o familiar vía correo electrónico o incluso WhatsApp. Esperemos que os haya gustado este pequeño manual para realizar capturas de pantalla y grabaciones en Mac y esperamos todos vuestros comentarios sobre dudas e inquietudes que os hayan podido surgir acerca de Movavi Screen Capture Studio para Mac.