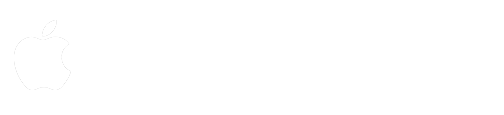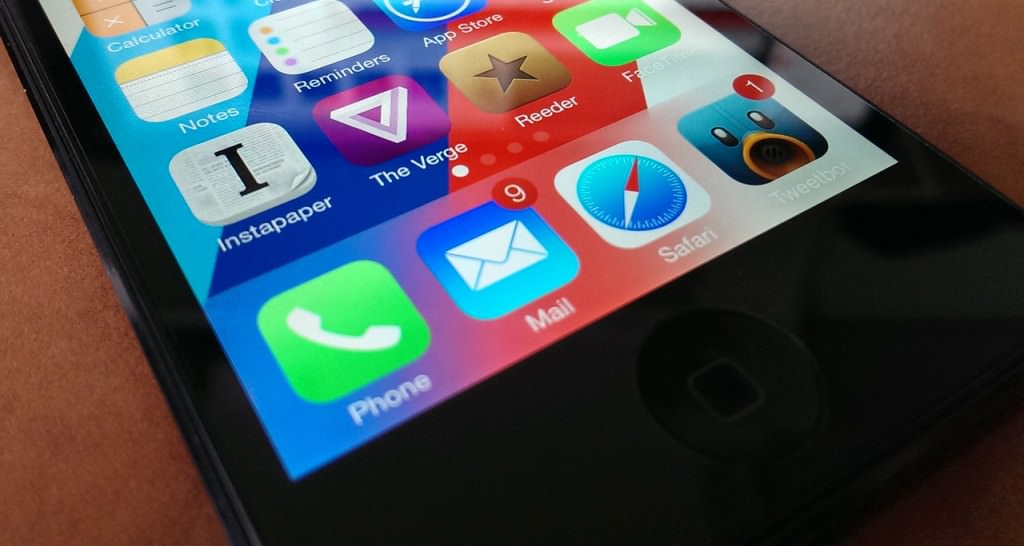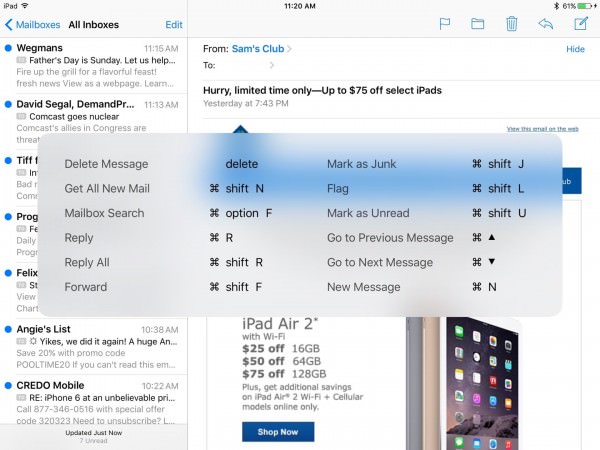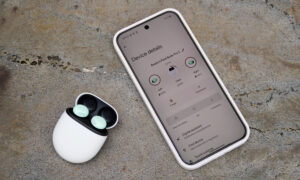La aplicación nativa de iOS 9, Mail, nos permite dibujar y agregar etiquetas de texto a imágenes adjuntas. También, podemos guardar nuestra firma para insertarla en una imagen o en un documento escaneado. En este artículo te enseñaremos cómo hacer esto.
Supongamos que ya has empezado a redactar un nuevo correo electrónico y has adjuntado una imagen al mismo. Debes pulsar sobre la imagen para que se abra un menú emergente. Elige la opción que dice “Markup”.
Dibuja en la imagen adjunta a tu correo usando tus dedos
A continuación, verás cómo se despliega una pantalla completamente nueva con tu imagen en el medio y un montón de botones en la parte inferior. Por defecto, el cepillo está resaltado y listo para ser usado con el color de tu preferencia. En este punto, tienes plena libertad de dibujar sobre la imagen usando tus dedos. Ten en cuenta que, si garabateas una forma que la aplicación pueda reconocer, por ejemplo, un círculo, una línea o una flecha, podría ser enderezada de forma automática por la app. Pulsando sobre un objeto dibujado te permitirá borrarlo o escalarlo, arrastrando uno de los puntos azules que aparecen en pantalla.
El segundo botón en el panel de herramientas nos permite agrandar una porción de la imagen, como si estuviera debajo de un cristal magnificador o lupa. Puedes mover esta lupa arrastrándolo hacia donde desees. Deslizando el punto azul hacia afuera hace que el área magnificada sea más grande. En cuanto al punto verde, éste determina el nivel de zoom. De nuevo, pulsa sobre una de estas lupas, verás cómo la opción de borrar estará disponible.
El tercer botón te permitirá agregar y editar etiquetas en tu imagen adjunta
Seguidamente, tenemos el tercer botón en el menú de herramientas, el cual es utilizado para agregar etiquetas de texto. Simplemente pulsa sobre la etiqueta para editarla. Si pulsas sobre el símbolo “Aa” que aparece, podrás modificar el tamaño y fuente del texto, al igual que su justificación. No parece hacer una manera de añadir un color de fondo, sin embargo, un uso inteligente del cepillo puede rectificar esto de forma efectiva.
Y, para terminar, pasamos al cuarto botón en el panel de herramientas que nos sirve para agregar nuestra firma a la imagen. Este botón puede resultar útil si debemos enviar un documento escaneado que debemos firmar. Lo bueno de esta firma es que se puede guardar para usos futuros. ¡Y bueno, es todo, así es como editas imágenes adjuntas en Mail para iOS 9!